
To go faster, MLC PowerPoint Addin has a function that is called “ Make Same Size“, which allows you to create two objects in a PowerPoint slide the same size with a single click.Ĭut the image by selecting it and applying the shortcut CTRL + X. Take note of the size of the image and apply it to the form with a simple copy paste of height and width. I will soon explain you why this happens. Make sure that the rectangular shape has the same dimensions as the image, otherwise you risk distorting the image. How did I do it? Follow me because it is super simple.įirst of all, I draw a rectangular shape next to the image of the formulas (which you will find in small blue in the following image). So that it integrates perfectly with the base image. Imagine wanting to create a transparent effect of superimposed formulas to enrich the base image.Īn image overlay is an image over another one in which we apply a transparency effect. I’ll give you an example, let’s start with the image of a full-page researcher. Let’s try to reconstruct a well known graphic effect: superposition of formulas, do you know what it is?
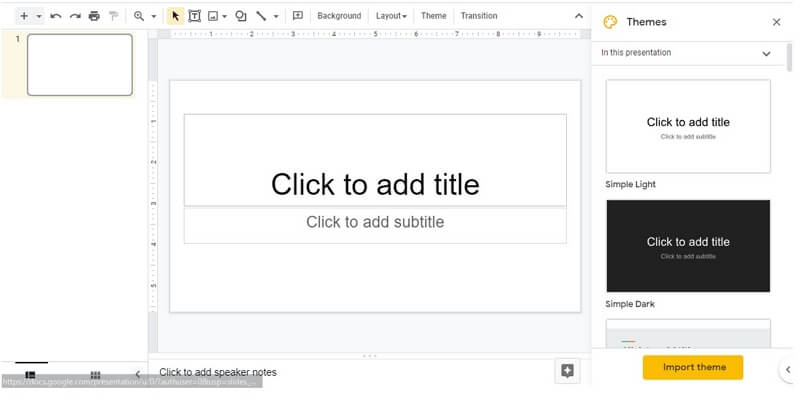
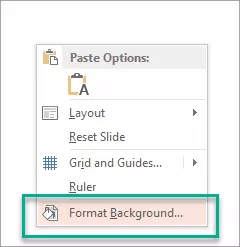
However, there is a little trick that allows you to take advantage of the transparency function of the shapes that you learnt.

Historically, there was no function that allowed to make transparent images in PowerPoint.
#How to make a background picture transparent in slides how to#
You might know how to apply transparency to the shapes because you read the article – Free images for powerpoint presentations: the definitive guide – but how do you make images transparent in PowerPoint?


 0 kommentar(er)
0 kommentar(er)
